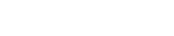This is a Test site - No orders shall be fulfilled
Importing Product Catalogs, Price Lists and Product Availability
Contact us to get setup to import your own product catalogs and pricing sheets.
Import Product Catalogs
If you have an existing spreadsheet with product information in it, you can easily add information to that existing file to identify the columns for XOLogic to understand without modifying the existing columns in the file (although some small ordering of columns may be required). If you are starting without an existing spreadsheet of products, download the sample spreadsheet with link below the Import tutorial video.
8 steps
- Open the product catalog spreadsheet file into a spreadsheet program
- Insert a blank header row(2nd row) below the header
row
- Map the required and the optional recommended columns
from the original header to the inserted 2nd header row
- (Optional) Map the Standard and
Filter columns
- (Optional) Map the Variant, Icon, Images,
Important, and File columns and set the appropriate values
for those item rows
- (Optional) Map the Collection, Included, Required,
and Optional Product Reference columns and set the appropriate values
for those item rows
- Save as a CSV file
- Login to your XOLogic website, from the Supplier Catalogs page, click the Add button, and click the import file button and drag and drop the file to import CSV file -or- upload the file directly to
your XOLogic provided FTP catalog location
Import Pricing Updates
You must import product catalog information before importing pricing updates since this will reference items that should already be added. If you have an existing spreadsheet with pricing information in it, you can easily add information to that existing file to identify the columns for XOLogic to understand without modifying the existing columns in the file. If you are starting without an existing spreadsheet of products, download the sample spreadsheet with link below the Import Pricing Updates tutorial video.
5 steps
- Open the pricing update spreadsheet file into a spreadsheet program
- Insert a blank header row(2nd row) below the header
row
- Add column names to that blank row required columns
from the original header to the inserted 2nd header row
- Save as a CSV file
- Login to your XOLogic website, from the Supplier Catalogs page, click the Add button, and click the import file button and drag and drop the file to import CSV file -or- upload the file directly to
your XOLogic provided FTP pricing location
Import Inventory Availability Updates
You must import product catalog information before importing inventory availability updates since this will reference items that should already be added. If you have an existing spreadsheet with pricing information in it, you can easily add information to that existing file to identify the columns for XOLogic to understand without modifying the existing columns in the file. If you are starting without an existing spreadsheet of products, download the sample spreadsheet with link below the Import Availability Updates tutorial video.
5 steps
- Open the pricing update spreadsheet file into a spreadsheet program
- Insert a blank header row(2nd row) below the header
row
- Add column names to that blank row required and the recommended columns
from the original header to the inserted 2nd header row
- Save as a CSV file
- Login to your XOLogic website, from the Supplier Catalogs page, click the Add button, and click the import file button and drag and drop the file to import CSV file -or- upload the file directly to
your XOLogic provided FTP inventory location
Insert a blank header row
In the spreadsheet file, insert a row below the header row 2nd row. This will be used to identify the XOLogic
column names and identifiers for each column.
Note: If the file does not contain a header row, you will need to create 2
header rows that will need to be filled in later. The first row is used to identify the names used for some of the values and the second row is used for identifying what type information is contained in the column. For the required and recommended columns, you can use the same names in both rows.
Mapping Required Columns
In the spreadsheet file, find the 4 required columns. These do not need to be in any specific order. Add the XOLogic header name for that column to the 2nd row to identify it.
Vendor Name (XO Header Name) * This column is also required for Pricing Updates and Availability UpdatesThis column may not exist. If it doesn't, insert a new column somewhere in the file and repeat the name of the Manufacturer/Vendor for every product row.
Item Number (XO Header Name) * This column is also required for Pricing Updates and Availability Updates
This set of numbers, letters be a unique number that identifies the item and must be unique per Manufacturer/Vendor. The spreadsheet file may have named this column one of many different things, such as Number, No, #, ID, ItemID, etc.
Item Name (XO Header Name)This name Identifies the name of the item. This column may be named like Name, Short Description, Marketing Name, etc. Since each variant of a single item may have the same name (or not), this column is not required to be unique. But, it is recommended that non-variants items should be unique.
Item Cost (XO Header Name) * This column is also required for Pricing UpdatesThis is the item cost or the list price used in calculating the cost of purchasing this item. The final price will be calculated using the pricing tools within XOLogic. This column may have been named Price, $, Sale Price, Cost, Item Price, List, etc.
There is no need to change the order of where these columns exist.
Sample of Required Columns| Vendor | Item# | Name | Price | Vendor Name | Item Number | Item Name | Item Cost |
|---|---|---|---|
| PureLight | 1234-5678 | Mini Chandelier | $100.00 |
Mapping Recommended Columns (Optional)
In the spreadsheet file, identify the 14 recommended columns. Again, add the XO header names for that column to the second row to identify it. All of these columns are optional, but are highly recommended to enhance searchability and sellability for the items.
In Stock (XO Header Name) * This column is required for Availability Updates
This name Identifies the number of these items that are available to purchase from the Supplier. This column may have been named Available, Count, Stock, etc.
Discontinued (XO Header Name) * This column is recommended for Availability UpdatesThis is used to identify if the product is no longer being stocked by the Vendor. It is usually a yes/no, true/false, or 1/0 for row values. This column may have been named Disc, Stocking, Available, etc.
Back Order Date (XO Header Name) * This column is recommended for Availability UpdatesIf the item is back ordered, this date identifies when the item may be available by the Supplier. This column may have been named BOD, Order Date, etc.
GTIN (XO Header Name)This can be passed any of the following formats and will be converted to GTIN: DUN-14, ITF, EAN·UCC-13, EAN-13, CIP, EAN·UCC-12, UCC-12, UPC, EAN·UCC-8, EAN-8 with or without the last checksum digit and will pad it correctly with zeros and calculate/verify the checksum. This column may have been named GTIN, EAN, UPC, Code, UCode, etc.
Base Item Number (XO Header Name)This is a number that associates the item to another item and is used to identify variants. This column may have been named Base, BAS#, etc.
Image Name (XO Header Name)This is the main product image filename or full URL to the image.
This is a short description of the item. This is not the Item Name. Item Name is a required field above. This column may have been named Short, Description, Desc, etc.
Long Description (XO Header Name)This is longer description of the item. This column may have been named Vendor Story, Long, More, Extra, etc.
UMAP (XO Header Name) * This column is recommended for Pricing UpdatesThis is the Unilateral Minimum Advertised Price of the item. The final price will be calculated using the pricing tools within XO. If provided, this pricing policy is expected to be followed by any Distributor using this catalog.
IMAP (XO Header Name) * This column is recommended for Pricing UpdatesThis is the Internet Minimum Advertised Price of the item. The final price will be calculated using the pricing tools within XO. If provided, this pricing policy is expected to be followed by any Distributor using this catalog.
UMRP (XO Header Name)This is the Unilateral Minimum Resale Price of the item. The final price will be calculated using the pricing tools within XO. If provided, this pricing policy is expected to be followed by any Distributor using this catalog.
MSRP (XO Header Name) * This column is recommended for Pricing UpdatesThis is the Manufacturer Suggested Resale Price of the item. The final sale price will be calculated by each Distributor using the pricing tools within XOLogic.
Width (XO Header Name)This is the width of the item.
Height (XO Header Name)This is the height of the item.
There is no need to change the order of where these columns exist.
| Stock | Disc | BOD | UPC | Base | Image | Short | Long | UMAP | IMAP | UMRP | MSRP | Width | Height | In Stock | Discontinued | Back Order Date | UPC Code | Base Item Number | Image Name | Short Description | Long Description | UMAP | IMAP | UMRP | MSRP | Width | Height |
|---|---|---|---|---|---|---|---|---|---|---|---|---|---|
| true | false | 12/12/2012 | 12345678912345 | 1234 | 1234-5678.jpg | A short... | A really long... | $200.00 | $200.00 | $200.00 | $200.00 | 36 inches | 24 inches |
Mapping Standard and Filter Columns (Optional)
In the spreadsheet file, identify the any of the 3 standard columns Product Type, Category and Subcategory.
In the 2nd Header column, label each column with the word "<XO Standard Column Name> (i.e. Category).
All of these columns are optional, but are highly recommended to enhance navigating a website for these items.
Product Type, Category, and Subcategories columns must be identified in order display on a website. Any Product Type that does not match defined types below will be considered a Generic Product Type and will not show correctly.
All item attributes that can be used to filter items are optional, but are highly recommended to enhance navigating and filtering items on a website. .
Filter columns help the search-ability to narrow down search results by attributes of products. These names of filters defined by the first row and the row values are added to the system and will be added to the item details when viewing the individual item, and will be text searchable. In order to have these item filters show up, they should match the names and values of industry standard attributes for the item product types/category/subcategory. If you don't know which attributes names and values to use to match industry standards, contact client services to show you where to find this information. You can define any number of filter columns for each combination of product types/category/subcategory.
Standards (Product Types, Categories and Subcategories)
The taxonomy of products provides a base structure for navigating and organization of products on a website.
This is for an internal based structure that is typically overridden or customized depending on the products
that you sell. Please work with a XOLogic Client Services representative to make modifications to the navigation structure
of your website.
For Product Type, Category and Subcategory columns, row values must match values from the
dropdowns below.
| Type | Cat | Subcat | Product Type | Standard-Category | Standard-Subcategory |
|---|---|---|
| Lighting Fixtures | Chandeliers | Up Chandeliers |
Sample of Standards and Filter Columns for Electrical - Communications and Devices
| Industry | Category | Subcategory | Product Type | Standard-Category | Standard-Subcategory |
|---|---|---|
| Electrical | Power Distribution | Circuit Breaker Enclosures |
Mapping Variant, Icon, Images, Important and File Columns (Optional)
In the spreadsheet file, identify columns that list variants for products/items. In the 2nd Header row, add the word Variant. If there is an icon (image filename) that identifies the swatch for selecting the variant, place that column directly right of the Variant column and add the word "Icon" to the 2nd Header row.
Identify columns that have addtional image filenames for product/item. In the 2nd Header row, add the words Additional Image File. If there is a description column for this image, move the column directly before or after the image (filename) and in the 2nd Header row, add the words Additional Image Description. Multiple columns can be identified as Images and Image Descriptions.
Identify columns that have Important information that you would like displayed prominently to a customer when viewing the product/item. In the 2nd Header row, add the word Important. Multiple Columns can be identified as Important.
Find and columns that are have filenames that should be shown to the customer and available for download with the product/item. In the 2nd Header row, add the word File. If there is a column that includes a description of the file, move that column directly before or after the file (filename) column and add the word File Description. Multiple columns can be identified as Files and File Descriptions.
Other than Description columns needing to be next to the column that they describe, there is no need to change the order of where these columns exist.
Sample of Variant Columns| Color | Color Swatch | Shipping Weight | Spec Sheet | Spec File | Image2 | Image2 Desc | Variant | Icon | Important | File | File Description | Image | Image Description |
|---|---|---|---|---|---|---|
| Cool Blue | 1234-5678_blue.jpg | 523 grams | 1234-5678.pdf | Download more info... | 1234-5678_2 | Side view... |
Mapping Collection, Included, Required, Optional Product Reference Columns
In the spreadsheet file, any columns that are a part of a collection of products should be identified in the 2nd column as "Collection-<collection name >". Whenever a product is being viewed, the collection of other products will also be displayed. Multiple columns can be defined as a Collection column.
Identify any columns that hold references to other product numbers/item numbers. For any item that is included with the purchase of the product, add "Included Items" to the 2nd Header row. This column can contain a single or comma separated list of included items.
For any required items columns, add Required Items to the 2nd Header row for products/items that should be purchased with that product/item. "Required Items". This column can contain a single or comma separated list of included items.
For any optional items columns, add Optional Items to the 2nd Header row for products/items that could be purchased with that product/item. "Optional Items". This column can contain a single or comma separated list of included items.
After Included, Required and Optional Columns, an optional Description column can be used to describe those referenced items. Also, an optional Count column can also be used to provide how many of those referenced products are either included, required or optional to that product/item. See example below for reference.
There is a specific order of where these columns exist in relation to each other but can be any place within the columns of the spreadsheet.
Sample of Collection, Included, Required and Optional Columns
| Catalog | Bulbs | Bulbs Description | Bulbs Count | Fancy Bulbs | Bulbs Description | Bulbs Count | Collection-Family | Included Items | Included Items Description | Included Items Count | Optional Items | Optional Items Description | Optional Items Count |
|---|---|---|---|---|---|---|
| Signature Collection | 2345-234, 342-3452 | 25 Watt Mini Bulbs | 4 | 6789-678, 6789-679, 456-2345 | 25 Watt Mini Bulbs | 4 |
Upload to FTP location
4 steps
- Download FileZilla FTP program
- Connect to your FTP server:
- Server name: (yourbusinessname).xolights.com
- Port: 49000
- User name: Provided by XOLogic Client Services
- Password: Provided by XOLogic Client Services
- Upload the product catalog csv file you created from the above
instructions to the catalog directory/folder for a full catalog update, pricing
directory/folder for pricing sheet updates, and inventory
directory/folder for availability updates
- Wait for the file to process (usually within a few mintues), then download the file in the
error folder. An error column will be placed at the far right of all columns. Error messages will be displayed on each row for each item. If no errors occur, no file will show up in the errors folder. If any errors occur, none of the rows will be processed. Use the error message in this column to correct any errors and then repeat steps 2-3 with the same file. There is no need to remove the errors column as it will ignore this column when reprocessing occurs.
- Server name: (yourbusinessname).xolights.com
- Port: 49000
- User name: Provided by XOLogic Client Services
- Password: Provided by XOLogic Client Services